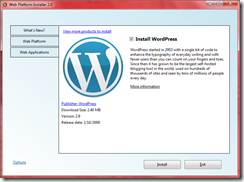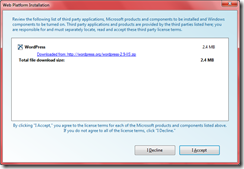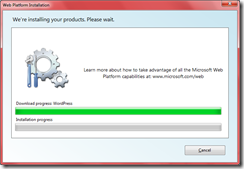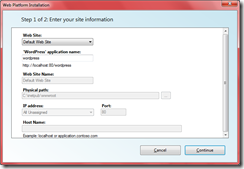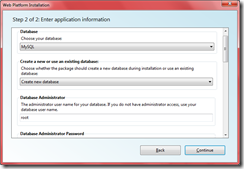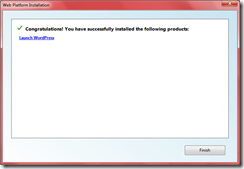Installing popular PHP applications like Wordpress, Joomla, SugarCRM, Moodle, Gallery and more on IIS
Today I am going to talk about installing some of the top PHP applications on IIS. The installation steps for all these applications are almost similar and you need to just sit back and relax, click few buttons and installation is done. I will cover following applications today:
- WORDPRESS
- JOOMLA
- GALLERY2
- SILVERSTRIPE
- SUGARCRM
- MOODLE
- ACQUIA-DRUPAL
Believe me, it is extremely easy to set up the above applications on Windows running IIS. And yes I am talking about a machine which is brand new with just OS installed. So this means all the dependencies to run these applications like PHP, IIS FastCGI, MySQL, MS SQL Server etc. will also get installed in this process. If any or all of these are already installed no problem at all. The way I am going to talk automatically figures out the missing dependencies and installs them for you. Also the installation process is supported from Windows XP to Windows 7.
Any guesses what I am talking about. I am talking about Microsoft Web Platform Installer which installs any of the above PHP applications very easily for you. No need to search the web about how to install these applications on IIS.
Let me tell you what a typical PHP applications needs:
- Create appropriate database
- Create administrator login/password
- Create appropriate permission on certain folders
These are the common steps required to install a PHP application. Well, WPI (Microsoft Web Platform Installer) does these too apart from getting the dependencies for you. So now you can understand why WPI is so useful and helpful installing PHP applications.
Let’s go through installation of WORDPRESS from WPI. WPI supports passing contextual identity from command line which I find very useful skipping few of the screenshots. WPI will be typically installed at “%PROGRAMFILES%\Microsoft\Web Platform Installer”. Here are the steps:
- Open a command line
- Change directory to “%PROGRAMFILES%\Microsoft\Web Platform Installer”
- Type WebPlatformInstaller.exe /id wordpress. This will show you the below screen:
- Look how it directly selects WORDPRESS and takes you to the install page. Click ‘Install’. This will show you the next screen:
- If you have any dependency required to install the application like PHP, IIS FastCGI, MySQL etc. those too will be pulled here. WPI at this stage may also show you products like Web Deployment Tool and MySQL .Net Connector also as a dependency. These are necessary for carrying out the installation process itself and so don’t panic. Accept the license agreement and proceed. WPI will start downloading and installing dependencies first and then WORDPRESS and a progress is shown as below:
- Next step is going to ask you some application setup specific question from IIS perspective as shown below:
- ‘Web Site’ drop down list will contain all the sites already present on your server. If you are choosing any one of them you can just skip this page. Otherwise there is an option to create a new web site too (not available on all the IIS platforms). If you are using a new web site, you will need to fill all the details. I would advise to ensure that ‘Physical Path’ and ‘Port’ should not conflict with any of the existing sites.
- One also gets flexibility to name the application (chosen ‘wordpress’ by default)
- Click continue and the dialog will prompt you WORDPRESS application specific question as shown below:
- Here you can either create a new database or use old database.
- If you are creating a new database, you will need to supply the password for ‘root’ login of your MySQL database.
- You will also need to supply user name to access the database and password for the same. For development purpose I typically keep this ‘root’ too but you can as well give your choice of username. If you chose a user name which doesn’t exist (for a new database only), this will get created for you.
- Provide location of your database server typically localhost.
- Provide database name.
- Unique phrase for your application.
- Press Continue
- If everything goes well, you will see the below screen:
- Click on ‘Launch WordPress’ link and this will walk you through simple WordPress installation and you are done.
The process for installing other PHP applications (mentioned at the top of the blog) is very much similar for the one described above for WORDPRESS.
So now you know how simple it is to install WORDPRESS and other popular PHP applications on IIS. WPI in future may support more PHP application giving more option to IIS users to install PHP applications. I would strongly encourage IIS users to use WPI to install PHP applications. It’s simple, pulls down all the dependencies, less error prone and saves you a lot of time.
Thanks for the patient reading and till the time we meet again good bye.
Don.