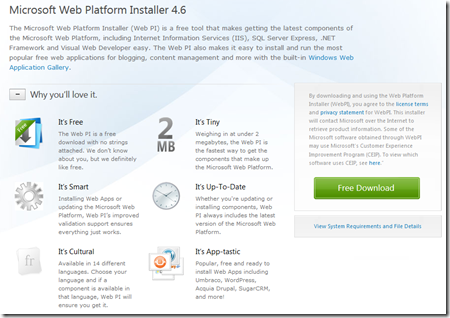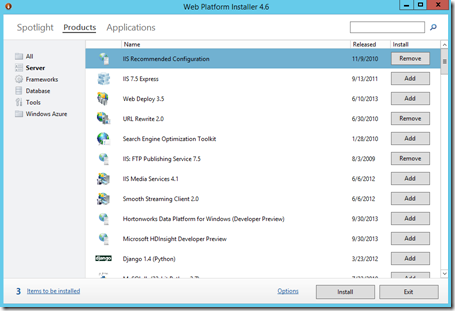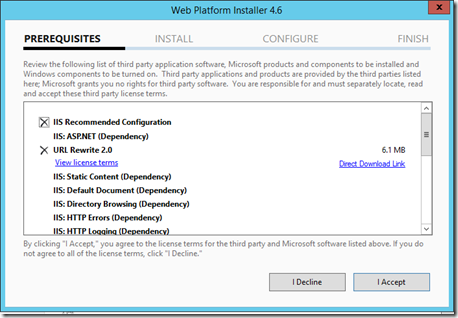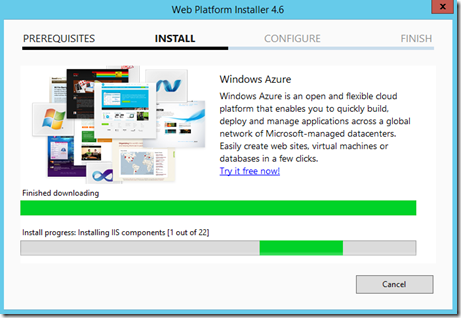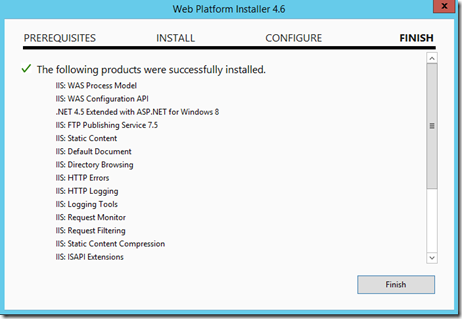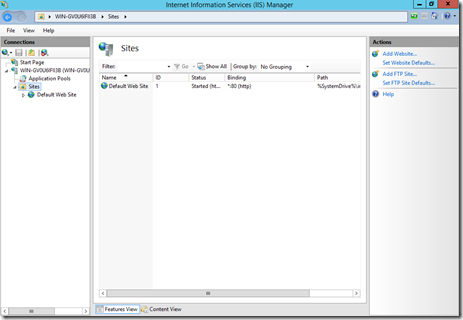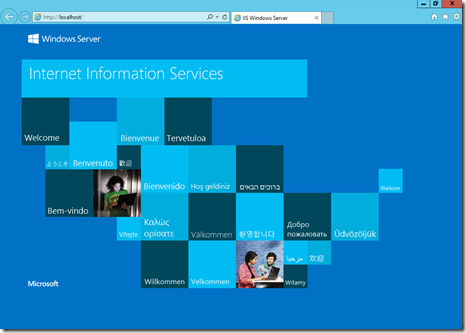Installing IIS on Windows Server 2012 with Web PI
Thanks to Microsoft’s Web Platform Installer (Web PI) installing IIS has never been so easy. Before using Web PI to install IIS became available, you had to use the Server Manager to install the Web Server (IIS) role and then select various Role Services that you need to be enabled. Depending on your level of expertise this could be a challenging task with lots scrolling back and forth and click upon click to get things just right, but now you can have IIS deployed with just 3 clicks of your mouse.
Install Web PI
If you’re not familiar with the Web PI, it is a powerful tool that can be used to install not only IIS but also SQL Server Express, Visual Web Developer, Express, PHP, WordPress, Umbraco, and many other 3rd party applications from the Windows Web Application Gallery. If you haven’t already done so first Download Web PI and install it. It’s free and has a small footprint of only 2 MB.
Select IIS Recommended Configuration
Once Web PI has been installed just launch the program . It will open to the Spotlight tab so just click on the Products tab and click Add next to IIS Recommended Configuration. If you don’t see it in the opening list just search for it. All you need to do after this is just click Install at the bottom of the window.
You may be curious as to what options are installed with the IIS Recommended Configuration. Here is what will be installed:
- ASP.NET
- Static Content
- Default Document
- Directory Browsing
- HTTP Errors
- HTTP Logging
- Logging Tools
- Request Monitor
- .NET Extensibility
- Request Filtering
- Static Content Compression
- ISAPI Extensions
- ISAPI Filters
- WAS Process Model
- Management Console
- WAS Configuration API
- WAS .NET Environment
- .NET 4.5 Extended with ASP.NET for Windows 8
- .NET 3.5 for Windows 8
Before the installation starts you need to accept the license terms so just click I Accept.
The installation will run for a few minutes installing the essential features for IIS to work properly.
Once Web PI has completed installing IIS just click Finish.
Using IIS Manager
Your server is now ready for hosting web sites. Open IIS Manager and you’ll see the Default web site has been configured.
When you browse http://localhost you’ll see the familiar IIS Start Page.
This page is named iisstart.htm and appears in the Default Documents list above default.aspx so once you upload your web site files be sure to delete this page.
Next Steps?
Now that you have IIS installed what’s next? Well you’ll want to go back to Web PI and at least install FTP Publishing. Once you have FTP Publishing installed you want to look into configuring FTP User Isolation as well as using FTP over SSL for greater security when transferring content to and from your server. You may also want to look at installing Url Rewrite 2.0 from Web PI. Url Rewrite offers many ways to rewrite urls for SEO and perform 301 redirects as well as blocking page requests.
Summary
The Web Platform Installer (Web PI) is a powerful tool for deploying a wide variety of 3rd party applications such as WordPress and other popular CMS products but it can also be used to install IIS or even SQL Server Express on your server. The Web PI offers unparalleled ease and convenience with installing applications on Windows servers. Thanks for reading.