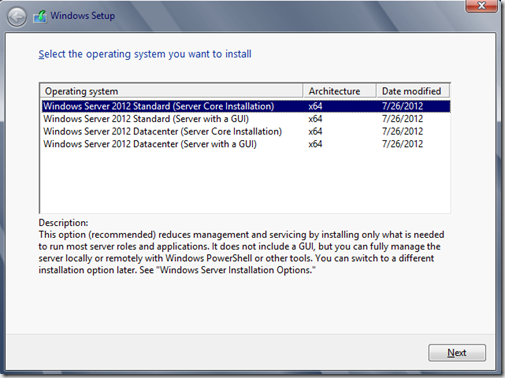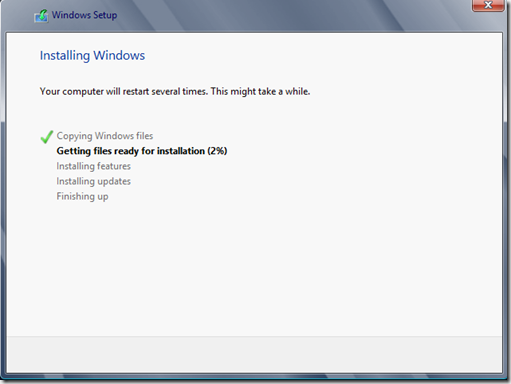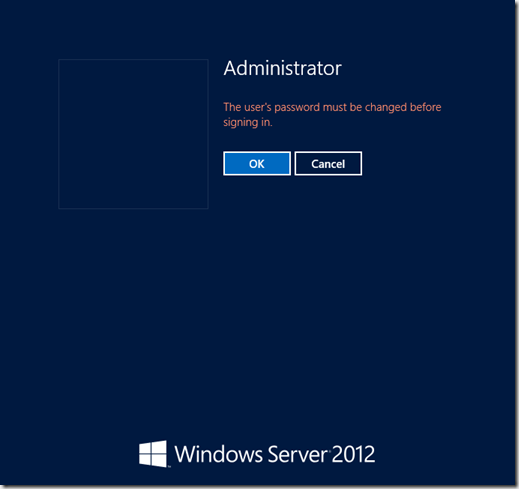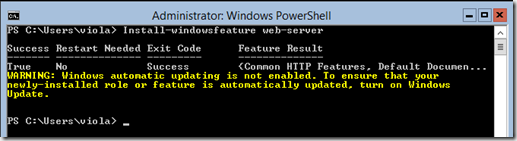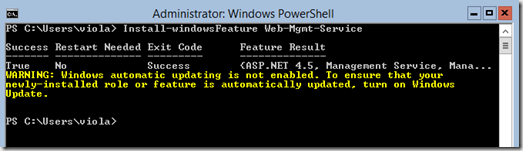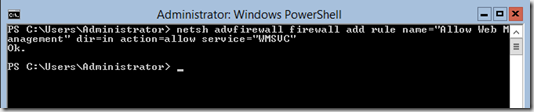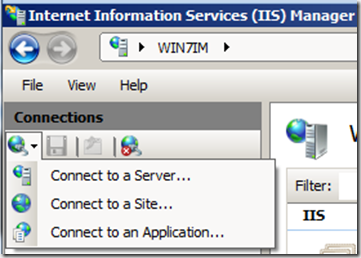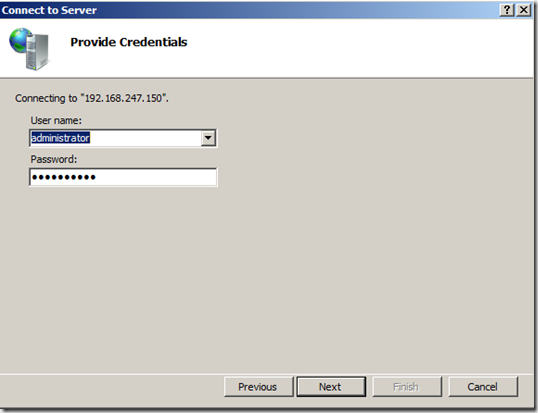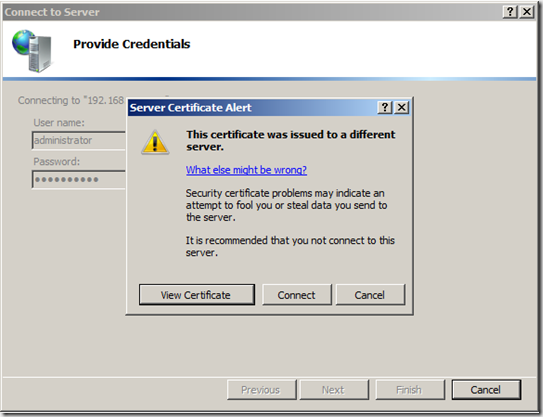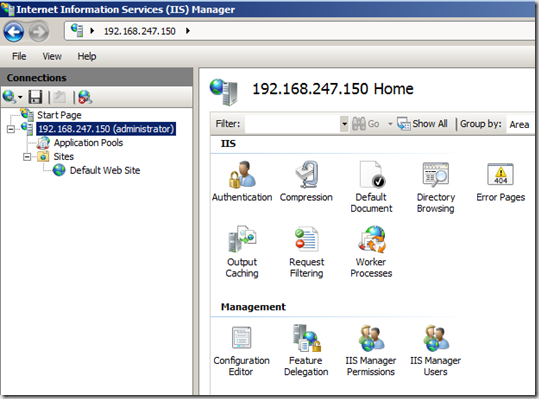Installing IIS 8 on Windows 2012 Server Core
Server Core for Windows Server 2012 offers a low-maintenance, limited functionality operating system. The primary benefits of Server Core are Reduced Servicing, Reduced Management, and Reduced attack surface. Management of Server Core is performed locally or remotely using Windows PowerShell, a terminal server connection from a command line or by using the Microsoft Management Console (MMC). There are many server roles available for Server Core instances such as Active Directory, DHCP Server, DNS Server, File Services, BITS Server, HyperV, Printing Services, and IIS, just to name a few. Here is a list of more Server Core roles that are available. This walkthrough will focus on installing IIS 8.
Install Windows 2012 Server Core
As you might have guessed the first step will be to install Windows 2012 Server Core. Launch your install media and select Server Core Installation and click next. If you’ve ever installed any other Windows operating system the menus at this point will look pretty familiar.
The installation goes quickly. You will receive status updates as it progresses.
Change the Administrator Password
Once the installation has completed you’ll need to change the administrator password. Just follow the prompts to complete this step.
Installing IIS 8
Once the base installation of Server Core has completed you’re ready to install IIS. Open Powershell and enter the following cmdlet:
install-windowsfeature web-server
Once the process completes you should see a Success result similar to the picture below.
Install IIS Remote Management Service
Since this is Windows Server Core we’re not going to see the IIS Manger GUI as with the other versions of Windows. So to maintain IIS we’ll need to configure the Remote Management Service. This can be installed by entering the following cmdlet:
Install-windowsFeature Web-Mgmt-Service
You’ll again see a Success result if everything worked properly as shown below.
You can use the following commands to start or stop the management service:
Net Stop WMSVC
Net Start WMSVC
Enable Remote Management (Web Management)
Next we’ll install Remote Web Management by entering the following cmdlet:
Set-ItemProperty -Path HKLM:\SOFTWARE\Microsoft\WebManagement\Server -Name EnableRemoteManagement -Value 1
Create Firewall Rule for Web Management Service
Before we can remotely connect with the IIS Manger we need to create a rule for the local Windows Firewall. The following command will create the rule we need:
netsh advfirewall firewall add rule name=”Allow Web Management” dir=in action=allow service=”WMSVC”
Connect to IIS 8 on Server Core using IIS Manager
Now we’re ready to connect to IIS 8 on our Windows 2012 Server Core. Installing IIS Manger for Remote Administration on your PC is very straight forward. Once you have IIS Manager installed just right-click under Connections and select Connect to a Server.
Next just enter the server address.
Enter your administrator username and password.
You’ll be prompted to accept the server’s certificate for security.
Having properly authenticated on the server we can now see our default site and configure additional sites as well as maintain all of the usual IIS features and settings.
Summary
If you’re in the market for Windows Cloud Server hosting and aren’t really technically inclined then Windows 2012 Server Core may not be the right fit for you. However Windows 2012 Server Core offers a variety of server roles and has clear security benefits. Running IIS 8 on Server Core is very manageable thanks to the IIS Remote Administration Service. I will cover adding FTP in a future blog post. Thanks for reading.